Οι πιο πρόσφατες εκδόσεις των Windows 11 Beta και Dev δημιουργούν το μενού Έναρξη και τη γραμμή εργασιών για πολλούς. Δείτε πώς μπορείτε να το διορθώσετε [Updated]
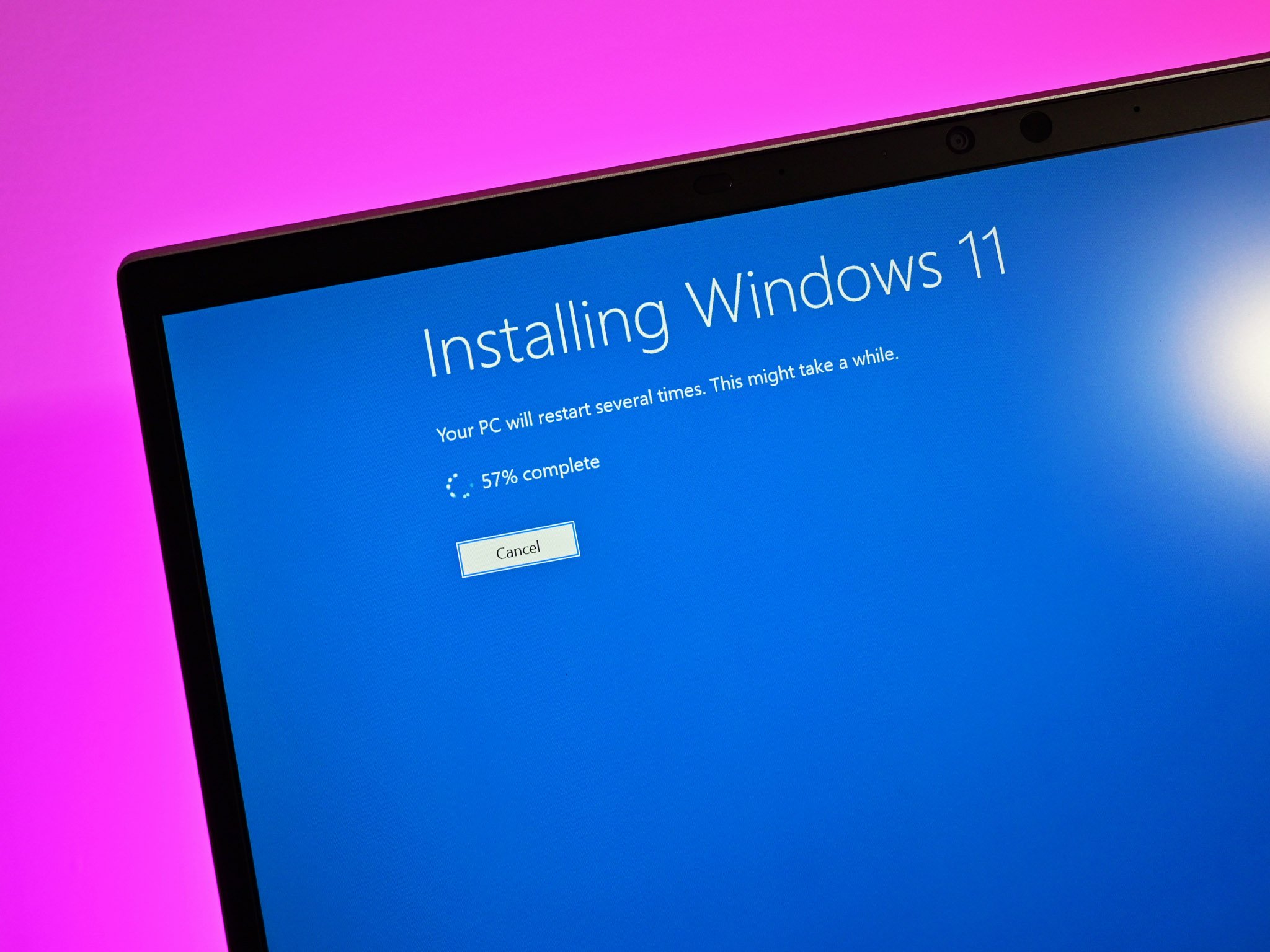
Πηγή: Daniel Rubino / Windows Central
Ενημέρωση 10:50 μ.μ. ET Η Microsoft δημοσίευσε την επιδιόρθωση, η οποία απαιτεί τροποποίηση μητρώου. Οι πληροφορίες αναπαράγονται παρακάτω.
Υπάρχουν γνωστά ζητήματα, τότε εκεί Ένα αξιοσημείωτο γνωστό πρόβλημαΤο εκπομπή σήμερα Windows 11 έκδοση καναλιού beta (Κτίριο 22000.176) προκάλεσε όλεθρο σε πολλούς περισσότερους υπολογιστές από πριν.
Το θέμα είναι απλό. Επανεκκινήστε τον υπολογιστή σας και σας υποδέχονται με μια άγονη επιφάνεια εργασίας. Δεν υπάρχει μενού έναρξης και δεν υπάρχει γραμμή εργασιών. Μπορείτε ακόμα να εκτελέσετε εφαρμογές από το Taskmanager και εάν γνωρίζετε άριστα CMD, μπορείτε να κάνετε πολλά. αλλά οστό Χρήστες, αυτό δεν είναι τίποτα λιγότερο από ένας εφιάλτης.
Το ζήτημα παρατίθεται στις σημειώσεις έκδοσης και Κρατών:
Διερευνούμε αναφορές από άτομα του καναλιού Beta όπου μετά την αναβάθμιση σε Windows 11, δεν βλέπουν τη νέα γραμμή εργασιών και το μενού Έναρξη δεν λειτουργεί. Για να επιλύσετε αυτό το πρόβλημα εάν επηρεαστεί, δοκιμάστε να μεταβείτε στο Windows Update> Update Registry, να απεγκαταστήσετε την πιο πρόσφατη αθροιστική ενημέρωση για Windows και να το εγκαταστήσετε ξανά ελέγχοντας για ενημερώσεις.
Ενώ αυτό είναι ένα γνωστό ζήτημα, μέσω του Reddit απόψε, είναι ένα ευρέως διαδεδομένο πρόβλημα και όχι μόνο μερικοί τυχαίοι υπολογιστές. σε ένα μονό νήμαΥπάρχουν πάνω από 200 σχόλια μέχρι στιγμής από άτομα με το ίδιο πρόβλημα. Στην πραγματικότητα, ο επιτραπέζιος υπολογιστής μας Core i9 είχε την ίδια τύχη (αλλά όχι τους άλλους τρεις φορητούς υπολογιστές).
Η λύση της Microsoft φαίνεται αρκετά απλή: αναιρέστε την ενημέρωση είτε μέσω του λειτουργικού συστήματος είτε μέσω της ανάκτησης των Windows. Αλλά οι χρήστες, συμπεριλαμβανομένων και εμάς, διαπιστώνουν ότι είτε η απεγκατάσταση των πιο πρόσφατων ενημερώσεων είτε η επιστροφή σε προηγούμενο σημείο επαναφοράς δεν λύνει το πρόβλημα.
Ως αποτέλεσμα, πολλοί άνθρωποι σχολίασαν απόψε.
επίσημος Η λύση είναι εδώ
Η Microsoft ενημέρωσε το αρχείο ιδιωτικό ιστολόγιο Με τις ακόλουθες πληροφορίες:
Ενημέρωση 7:10 μ.μ. PDT: Πρόσφατα, τα Windows Insiders στα κανάλια Dev και Beta άρχισαν να αναφέρουν ότι η εκκίνηση, η γραμμή εργασιών, οι ρυθμίσεις και άλλες περιοχές του λειτουργικού συστήματος δεν ανταποκρίνονται. Ανακαλύψαμε γρήγορα ένα πρόβλημα με μια ανάπτυξη από την πλευρά του διακομιστή που στάλθηκε στο Insider και ακύρωσαν αυτήν την ανάπτυξη. Εάν επηρεάζεστε από αυτό το ζήτημα, μπορείτε να χρησιμοποιήσετε τα ακόλουθα βήματα για να επιστρέψετε στην κατάσταση λειτουργίας στον υπολογιστή σας.
- Χρησιμοποιήστε το CTRL-ALT-DEL και επιλέξτε Open Task Manager.
- Επιλέξτε “Περισσότερες λεπτομέρειες” στην ενότητα Διαχείριση εργασιών για να επεκτείνετε τη Διαχείριση εργασιών.
- Μεταβείτε στο Αρχείο και επιλέξτε Εκτέλεση νέας εργασίας.
- Πληκτρολογήστε cmd στο πεδίο Άνοιγμα.
- Επικολλήστε τα ακόλουθα: reg διαγραφή HKCU SOFTWARE Microsoft Windows CurrentVersion IrisService /f && shutdown -r -t 0
- Πατήστε Enter και, στη συνέχεια, ο υπολογιστής σας θα πρέπει να κάνει επανεκκίνηση. Μετά την επανεκκίνηση, όλα πρέπει να επιστρέψουν στο φυσιολογικό.
οι υπολοιποι Αναφορές Μια επίσημη ενημέρωση έρχεται μέσω του Windows Update, αλλά δεν το έχουμε δει ακόμα στις συσκευές μας.
προσωρινή λύση? Δεν υπάρχει συγχρονισμός αρχείων ώρα και ημερομηνίαΤο
Αξιοπρόσεχτος: Οι παρακάτω μέθοδοι είναι πλέον ξεπερασμένες. Μπορείτε ακόμα να το κάνετε, αλλά η χρήση της παραπάνω μεθόδου είναι ευκολότερη και αυτό που προτείνει η Microsoft.
Ο ευκολότερος τρόπος για να επαναφέρετε τον υπολογιστή σας είναι Απενεργοποιήστε το συγχρονισμό του ρολογιού συστήματος με το Διαδίκτυο.
Να πώς:
- Δημοσιογραφία Ctrl-Alt-Del
- Επιλέγω Διαχειριστής εργασιών
- Επιλέγω Περισσότερες λεπτομέρειες
- Επιλέγω Ενα ΑΡΧΕΙΟ >> Εκτελέστε μια νέα εργασία
- Τύπος control.exe
- Στον Πίνακα Ελέγχου, μεταβείτε στο χρόνο και περιοχή
- Επιλέγω Ορίστε την ώρα και την ημερομηνία
- Υπό Internetρα διαδικτύου μεταβείτε στο άλλαξε ρυθμίσεις και αποεπιλέξτε Συγχρονισμός με διακομιστή ώρας διαδικτύου
- Αναφέρομαι στο ημερομηνία και ώρα καρτέλα και επιλέξτε Αλλαγή ημερομηνίας και ζώνης ώρας
- Ορίστε το ημερολόγιο σε λίγες ημέρες πριν από την τρέχουσα ημερομηνία και πατήστε Ναί
- Επανεκκινήστε τον υπολογιστή σας
Μετά την επανεκκίνηση, αν όλα λειτουργούν, τότε ήχος Μπορείτε να ορίσετε την ώρα και την ημερομηνία με μη αυτόματο τρόπο και θα είναι μια χαρά μετά από άλλη επανεκκίνηση. Αν όχι, τώρα ξέρετε πώς να το διορθώσετε!
Ευχαριστώ, Daniel C και Movely, για αυτή την συμβουλή!
Μια άλλη μέθοδος είναι παρακάτω, αν και δεν χρειάζεται να κάνετε και τα δύο. Αυτή η μέθοδος δημιουργεί έναν νέο λογαριασμό χρήστη και ξεκινά από την αρχή.
Να πώς να το κάνετε:
- Δημοσιογραφία Ctrl-Alt-Del
- Επιλέγω Διαχειριστής εργασιών
- Επιλέγω Περισσότερες λεπτομέρειες
- Επιλέγω Ενα ΑΡΧΕΙΟ >> Εκτελέστε μια νέα εργασία
- Γράψε σε CMD Με Δημιουργήστε αυτήν την εργασία με δικαιώματα διαχειριστή Μπορεί
- Στη γραμμή εντολών, πληκτρολογήστε: κωδικός πρόσβασης καθαρού ονόματος χρήστη / προσθήκη Αντικαταστήστε το “όνομα χρήστη” και τον “κωδικό πρόσβασης” με την επιλογή σας, π.χ. καθαρός λογαριασμός χρήστη 12345 / προσθήκηΤο επιτυχία ΜπαίνειΤο
- Στη συνέχεια, πρέπει να παραχωρήσουμε σε αυτόν τον λογαριασμό πρόσβαση σε διοικητικό επίπεδο. Στη γραμμή εντολών, πληκτρολογήστε: καθαρό όνομα χρήστη / προσθήκη διαχειριστών τοπικής ομάδας Αντικαταστήστε το “όνομα χρήστη” με το όνομα λογαριασμού που επιλέξατε στο βήμα 6 παραπάνω και πατήστε ΜπαίνειΤο
- Δημοσιογραφία Ctrl-Alt-Del κατ ‘επανάληψη
- Επιλέγω εναλλαγή χρηστών Και συνδεθείτε στον νέο λογαριασμό
Ακολουθώντας αυτά τα βήματα θα επανεκκινήσετε την εμπειρία σας εκτός συσκευής και θα επιστρέψετε στα Windows 11 μέσω του μενού Έναρξη και της γραμμής εργασιών. Ωστόσο, είναι ένας νέος λογαριασμός, επομένως όλες οι παλιές εφαρμογές σας θα πρέπει να επαναφερθούν.
Ο αρχικός σας παλιός λογαριασμός είναι ακόμα εκεί, τίποτα δεν έχει αλλάξει. Μόλις η Microsoft προωθήσει την ενημέρωση, μπορείτε να επιστρέψετε στον αρχικό λογαριασμό και να διαγράψετε αυτόν τον προσωρινό τοπικό λογαριασμό που δημιουργήθηκε πρόσφατα.
Ενημερώστε μας αν λειτούργησε για εσάς ή αν βρήκατε άλλη λύση στα σχόλια!
ευχαριστώ για την συμβουλή, Πολ Κ.!

Εδώ είναι όλα όσα γνωρίζουμε για το Destiny 2: The Witch Queen
Destiny 2: The Witch Queen έρχεται στις αρχές του 2022 και φαίνεται ότι θα μπορούσε να γίνει μία από τις μεγαλύτερες και πιο επαναστατικές επεκτάσεις του παιχνιδιού ποτέ. Ακολουθεί μια επισκόπηση όλων όσων γνωρίζουμε για το The Witch Queen μέχρι τώρα.

Δεν έχετε υποστήριξη TPM; Δοκιμάστε μία από αυτές τις μονάδες μητρικής πλακέτας.
Εάν ο υπολογιστής σας δεν έχει κατά κάποιο τρόπο αξιόπιστη υποστήριξη TPM μέσω του υλικολογισμικού σας και του UEFI BIOS, σας συνιστούμε να ελέγξετε το εγχειρίδιο της μητρικής πλακέτας για την κεφαλίδα TPM. Εάν έχετε ένα, μπορείτε να δοκιμάσετε να δείτε εάν ένα από αυτά είναι συμβατό για να σας προετοιμάσει για τα Windows 11.

“Τηλεοπτικός γκουρού. Υποστηρικτής της ζόμπι. Οπαδός του διαδικτύου. Πιστοποιημένος μπύρας. Υπερήφανος αναγνώστης. Φανταστικός αλκοόλ. Βραβευμένος επιχειρηματίας.”








