Πώς να κάνετε jailbreak τις συσκευές σας iOS
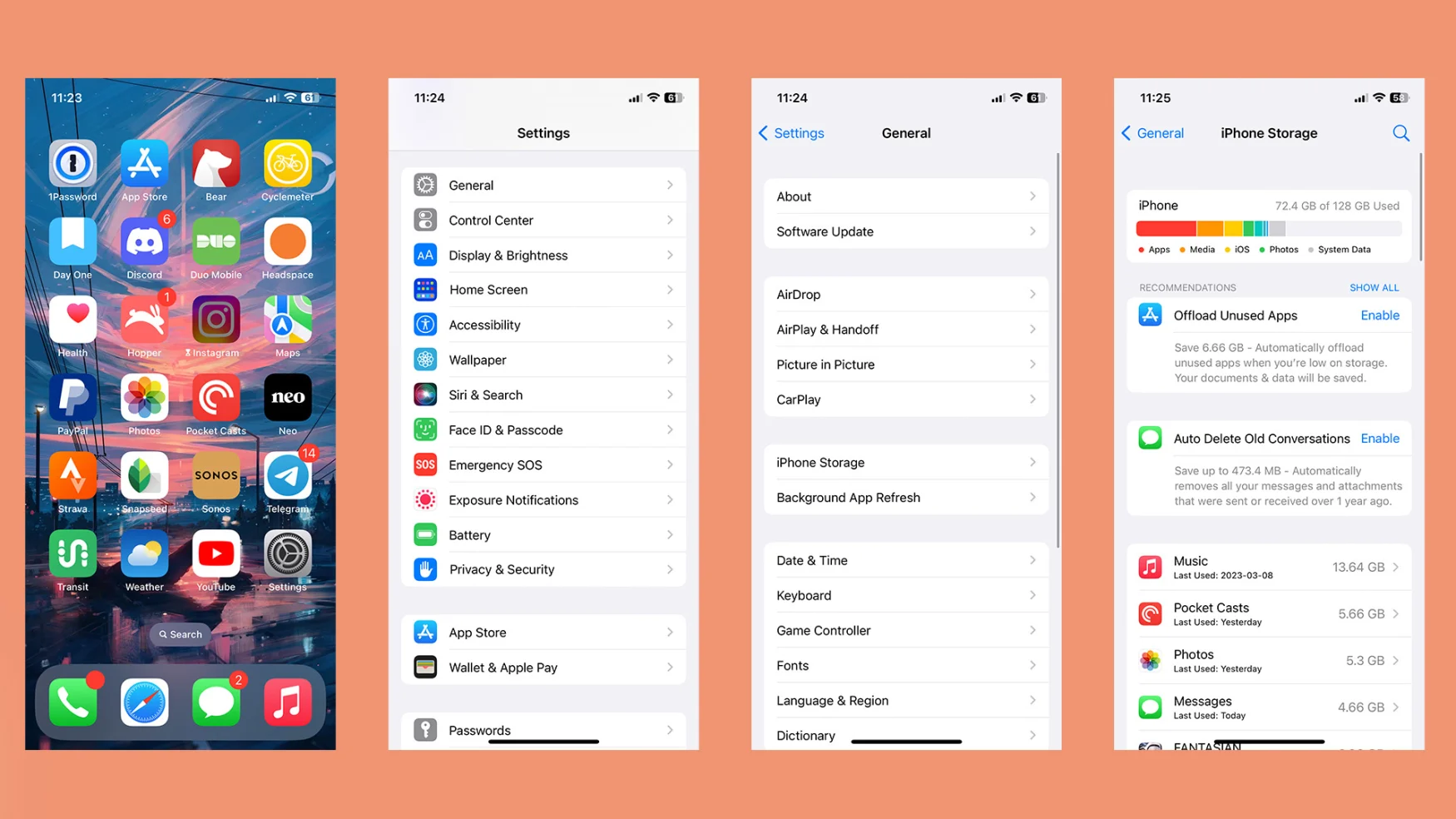
Εάν διαθέτετε το iPhone ή το iPad σας για λίγο, υπάρχει μεγάλη πιθανότητα να υπάρχουν εφαρμογές, επαφές και ρυθμίσεις που δεν χρησιμοποιείτε πια ή που δεν σας εξυπηρετούν όσο θα έπρεπε. Αυτός ο οδηγός θα σας καθοδηγήσει στον τρόπο λήψης των ειδοποιήσεων και του αποθηκευτικού χώρου της συσκευής σας.
Διαγράψτε τις αχρησιμοποίητες εφαρμογές σας
Igor Bonifacec / Engadget
Δεν χρειάζεται να σας πω να διαγράψετε εφαρμογές που δεν χρησιμοποιείτε για να ελευθερώσετε χώρο στο iPhone σας, αλλά μπορεί να μην γνωρίζετε ότι το iOS διαθέτει ένα ειδικό εργαλείο για να σας βοηθήσει να το κάνετε αυτό. Μπορείτε να αποκτήσετε πρόσβαση σε αυτό ανοίγοντας την εφαρμογή Ρυθμίσεις στο iPhone ή το iPad σας και, στη συνέχεια, πατώντας “Γενικά” και στη συνέχεια “Αποθήκευση iPhone” ή “Αποθήκευση iPad”. Μπορεί να χρειαστούν μερικά λεπτά για να συμπληρωθεί η διεπαφή, αλλά μόλις γίνει, θα δείτε μια χρήσιμη οπτική αναπαράσταση του χώρου αποθήκευσης της συσκευής σας που έχετε διαθέσει σε εφαρμογές, φωτογραφίες και άλλους τύπους αρχείων. Θα δείτε επίσης μια λίστα με κάθε εφαρμογή που είναι εγκατεστημένη στη συσκευή σας, μαζί με τον χώρο που καταλαμβάνει και την τελευταία φορά που τη χρησιμοποιήσατε—όλες τις χρήσιμες πληροφορίες που μπορείτε να χρησιμοποιήσετε για να αποφασίσετε τι να διαγράψετε.
Ανάλογα με την εφαρμογή, το iOS θα σας παρουσιάσει τουλάχιστον δύο επιλογές όταν πατήσετε σε αυτήν. Μπορείτε να διαγράψετε την εφαρμογή και όλα τα δεδομένα σχετικά με αυτήν ή να την «εκφορτώσετε». Στην τελευταία περίπτωση, το iOS θα διαγράψει την εφαρμογή από το iPhone ή το iPad σας, αλλά θα αφήσει τα δεδομένα σας ανέγγιχτα. Ως εκ τούτου, όταν επανεγκαταστήσετε την εφαρμογή, μπορείτε να συνεχίσετε από εκεί που σταματήσατε. Θα παραμείνει επίσης στη βιβλιοθήκη εφαρμογών σας για εύκολη πρόσβαση. Από το μενού Αποθήκευση iPhone, μπορείτε επίσης να ρυθμίσετε τη συσκευή σας να αποφορτώνει αυτόματα τις αχρησιμοποίητες εφαρμογές όταν εξαντλείται ο αποθηκευτικός χώρος, κάτι που είναι χρήσιμο για όλους, αλλά ειδικά για όσους έχουν παλαιότερες συσκευές αποθήκευσης με χαμηλό αποθηκευτικό χώρο.
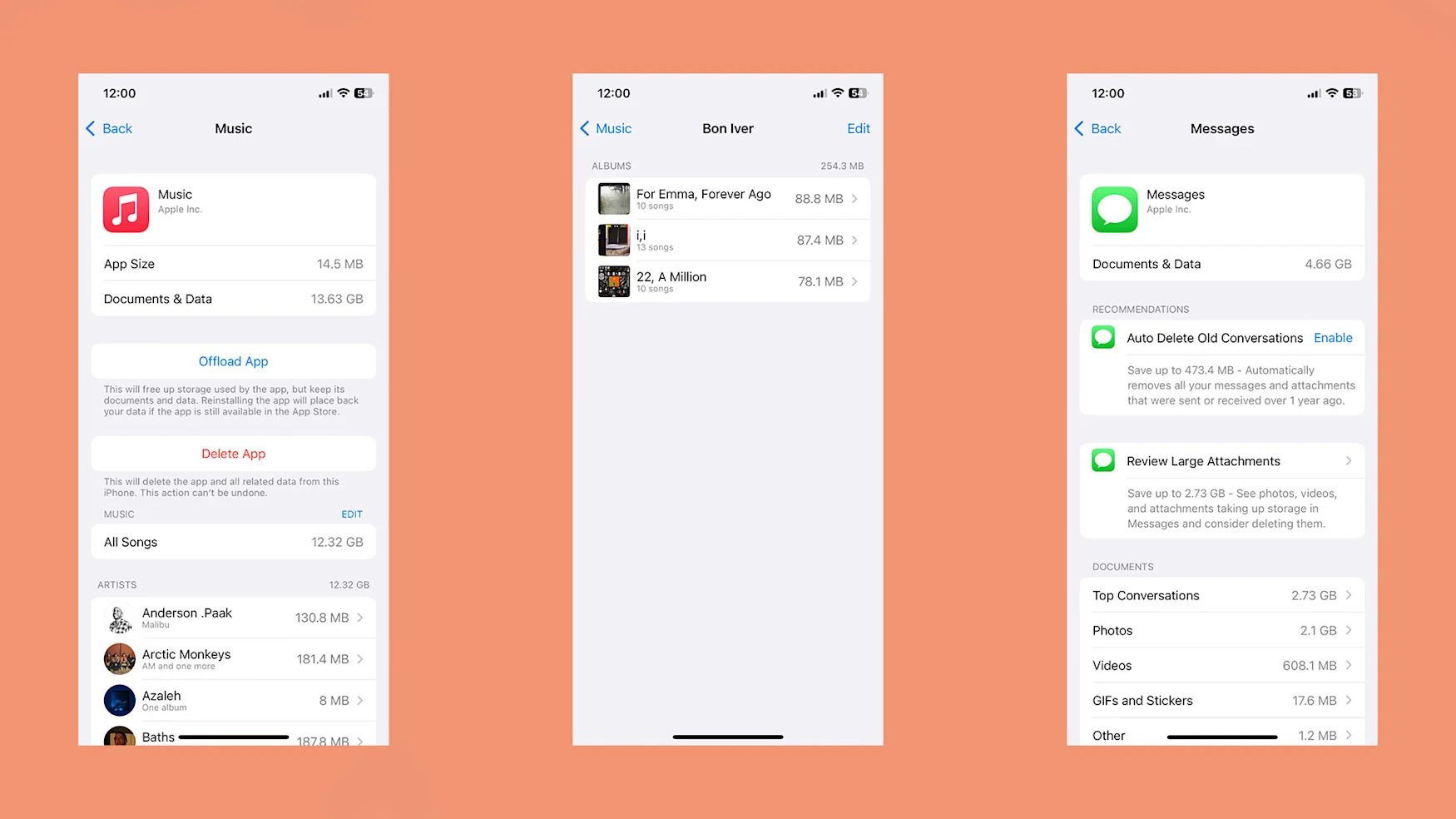
Igor Bonifacec / Engadget
Εάν χρησιμοποιείτε συχνά τη Μουσική και τα Μηνύματα της Apple, πατήστε σε αυτήν καθώς προσφέρει μερικές ακόμη επιλογές για να διαχειριστείτε το αποτύπωμά τους. Η διεπαφή Apple Music περιλαμβάνει μια λίστα με κάθε λήψη στο iPhone ή το iPad σας που οργανώνεται ανά καλλιτέχνη και άλμπουμ, παρέχοντας έναν πολύ καλύτερο τρόπο για να βγάλετε τη βιβλιοθήκη σας μέσα από την ίδια την εφαρμογή.
Ταυτόχρονα, το Messages έχει μερικές ακόμη χρήσιμες επιλογές για μηνύματα κειμένου. Στο κάτω μέρος της διεπαφής, θα δείτε μια ανάλυση όλων των διαφορετικών συνημμένων που μπορεί να έχετε λάβει σε μηνύματα με τους φίλους και την οικογένειά σας. Μπορεί να προκαλεί έκπληξη να γνωρίζουμε πόσο αποθηκευτικό χώρο καταλαμβάνουν αυτές οι παλιές φωτογραφίες, βίντεο και GIF. Στην πραγματικότητα, το iOS θα σας ζητήσει να ελέγξετε μεγάλα συνημμένα. Αυτό είναι ένα καλό μέρος για να ξεκινήσετε, καθώς η διεπαφή κάνει καλή δουλειά αναδεικνύοντας τα μεγαλύτερα διαστημικά γουρούνια ακριβώς από πάνω. Μπορείτε επίσης να ρυθμίσετε το iOS ώστε να διαγράφει αυτόματα μηνύματα και συνημμένα που είναι παλαιότερα του ενός έτους. Εκτός και αν ο χώρος είναι εξαιρετικά υψηλός στη συσκευή σας, συνιστώ να μην ενεργοποιήσετε αυτήν την επιλογή, έστω και μόνο επειδή μπορεί να διαγράψει μια φωτογραφία ή ένα βίντεο που έχει συναισθηματική αξία για εσάς.
Εάν είχατε ένα iPhone για λίγο, υπάρχει μεγάλη πιθανότητα η λίστα επαφών σας να χρησιμοποιήσει μια προσαρμογή. Εκτός αν σχεδιάζετε για μια μέρα Καλέστε όλους σε αυτή τη λίσταΓιατί δεν διαγράφετε τις επαφές με τις οποίες δεν μιλάτε πια; Το iPhone σας σάς δίνει το προβάδισμα εντοπίζοντας ύποπτες διπλές επαφές. Εκτός από αυτό, δεν υπάρχουν πολλά σε αυτή τη διαδικασία εκτός από το να περάσετε από κάθε επαφή και να βεβαιωθείτε ότι οι πληροφορίες που έχετε είναι ενημερωμένες.
Ελέγξτε τις ρυθμίσεις ειδοποιήσεών σας
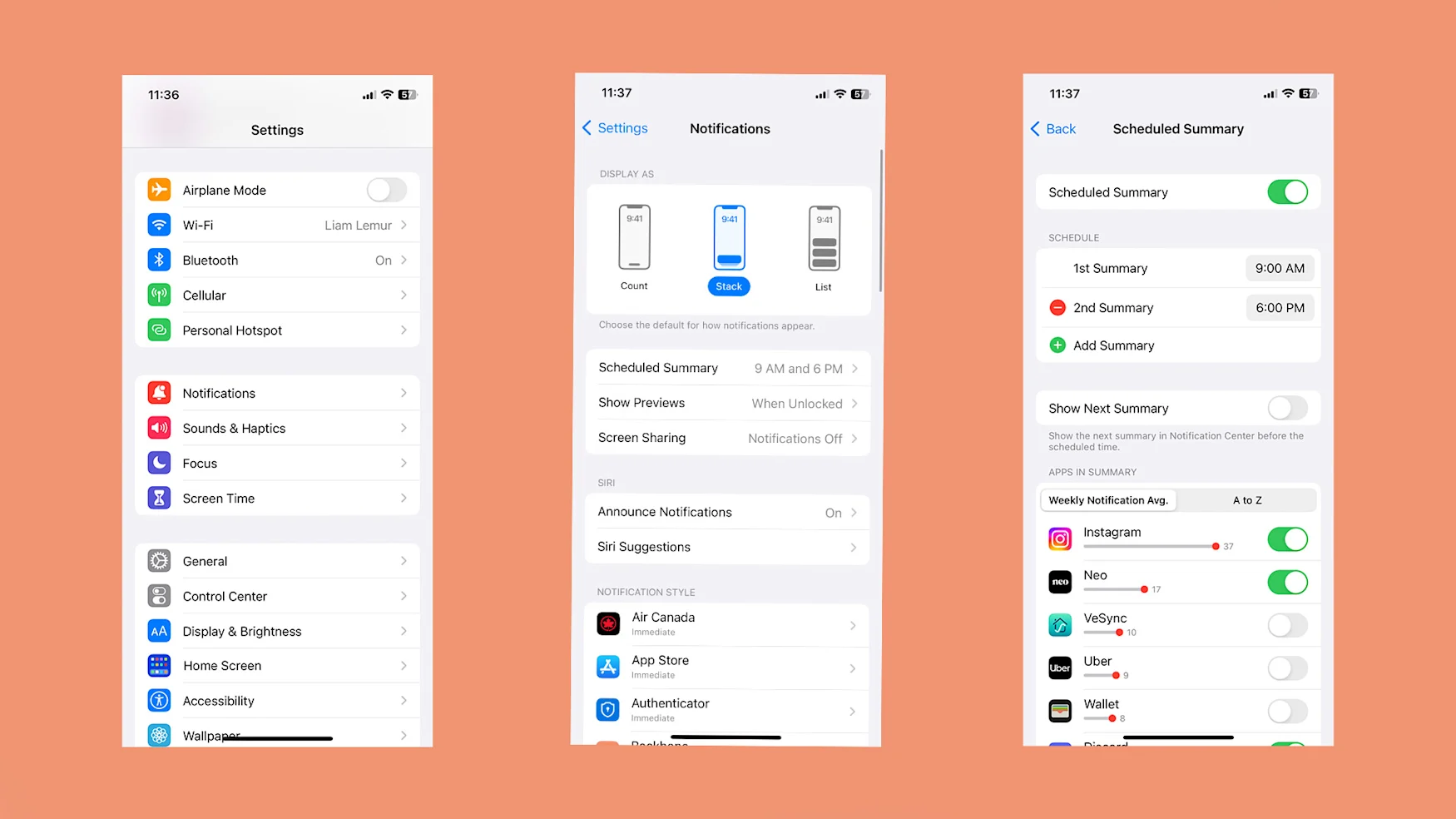
Igor Bonifacec / Engadget
Κάτι που πρέπει να κάνουν όλοι κάθε τόσο είναι να ελέγχουν τις ρυθμίσεις ειδοποιήσεών σας επειδή οι ειδοποιήσεις μπορεί να εξαντλήσουν την μπαταρία της συσκευής σας (για να μην αναφέρουμε ότι απομακρύνουν πολύ την προσοχή σας και από πιο σημαντικά πράγματα). Για να ξεκινήσετε, ανοίξτε την εφαρμογή Ρυθμίσεις στη συσκευή σας και πατήστε Ειδοποιήσεις. Αν δεν το έχετε κάνει ήδη, σας προτείνω να επωφεληθείτε από την προγραμματισμένη λειτουργία σύνοψης του iOS 15. Ας είμαστε ειλικρινείς, οι περισσότερες ειδοποιήσεις δεν απαιτούν την άμεση προσοχή σας και είναι καλύτερο να τις αντιμετωπίζετε όλες ταυτόχρονα και όχι αποσπασματικά. Η λειτουργία χρονοδιαγράμματος θα σας βοηθήσει να το κάνετε αυτό, επιτρέποντάς σας να ρυθμίσετε πολλές φορές την ημέρα πότε η συσκευή σας θα εμφανίζει ορισμένες ειδοποιήσεις ταυτόχρονα.
Για τους περισσότερους ανθρώπους, αυτό θα πρέπει να κάνει τις ειδοποιήσεις τους πιο διαχειρίσιμες, αλλά αν θέλετε να το κάνετε ένα βήμα παραπέρα, μπορείτε να προσαρμόσετε μεμονωμένες ρυθμίσεις για κάθε εφαρμογή. Για μερικούς από τους χειρότερους παραβάτες (το Instagram και το Twitter σας έρχονται στο μυαλό), είναι χρήσιμο να μεταβείτε στις ρυθμίσεις της εφαρμογής για να περιορίσετε ή να απενεργοποιήσετε τις ειδοποιήσεις που σας στέλνουν.
λειτουργίες εστίασης

Igor Bonifacec / Engadget
Ένα άλλο εργαλείο που μπορείτε να χρησιμοποιήσετε για να μάθετε για τις ειδοποιήσεις είναι η λειτουργία Focus της Apple, η οποία σας επιτρέπει να διαμορφώνετε προσαρμοσμένες ρυθμίσεις Μην ενοχλείτε για διάφορες δραστηριότητες. Από προεπιλογή, η συσκευή σας θα συνοδεύεται από μερικές προδιαμορφωμένες συσκευές και αξίζει να περάσετε από τις ρυθμίσεις για καθεμία από αυτές για να τις βελτιστοποιήσετε σύμφωνα με τις ανάγκες σας.
Για να δημιουργήσετε μια νέα προσαρμοσμένη λειτουργία εστίασης, ανοίξτε την εφαρμογή Ρυθμίσεις στο iPhone ή το iPad σας και πατήστε Εστίαση που βρίσκεται στην ίδια υποκατηγορία ειδοποιήσεων. Μπορείτε επίσης να δημιουργήσετε μια νέα λειτουργία εστίασης απευθείας από το Κέντρο Ελέγχου της συσκευής σας πατώντας παρατεταμένα το εικονίδιο Μην ενοχλείτε και πατώντας Νέα εστίαση.
Μόλις δημιουργήσετε μια νέα εστίαση, η προσαρμογή της είναι εύκολη. Μπορείτε να επιλέξετε από ποιες επαφές θέλετε το iOS να θέτει σε σίγαση ή να επιτρέπει τις ειδοποιήσεις. Μπορείτε να κάνετε το ίδιο και για εφαρμογές. Αφού προσαρμόσετε αυτές τις λίστες σύμφωνα με τις προτιμήσεις σας, πατήστε στην προτροπή Επιλογές κάτω από τις λίστες Επαφών και Εφαρμογών για να δείτε ορισμένες πρόσθετες ρυθμίσεις. Συγκεκριμένα, υπάρχει μια επιλογή να επιτρέπεται η εμφάνιση σιωπηλών ειδοποιήσεων στην οθόνη κλειδώματος που μπορεί να σας φανεί χρήσιμη.
Το τελευταίο πράγμα που θέλω να επιστήσω την προσοχή σας είναι οι επιλογές σχετικά με την προσαρμογή της αρχικής οθόνης σας σε διαφορετικές λειτουργίες εστίασης. Περιορίζοντας τις εφαρμογές στις οποίες έχω εύκολη πρόσβαση, διαπιστώνω ότι είναι λιγότερο πιθανό να αποσπάσω την προσοχή μου. Για παράδειγμα, έχω ρυθμίσει την εστίασή μου στην ανάγνωση ώστε να περιορίζει την αρχική μου οθόνη σε εφαρμογές όπως το Libby, το Pocket και το Apple Music.

“Τηλεοπτικός γκουρού. Υποστηρικτής της ζόμπι. Οπαδός του διαδικτύου. Πιστοποιημένος μπύρας. Υπερήφανος αναγνώστης. Φανταστικός αλκοόλ. Βραβευμένος επιχειρηματίας.”
