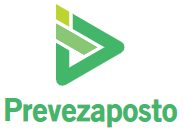Το Chrome OS δεν είναι η πολυπληθέστερη από τις επιλογές, αλλά υπάρχουν μερικά πράγματα που μπορείτε να κάνετε για να κάνετε την επιφάνεια εργασίας του Chromebook να φαίνεται και να λειτουργεί όπως θέλετε.
έτοιμος?
Προσαρμόστε την ταπετσαρία Chromebook σας
Αρχικά, ας ασχοληθούμε με τη βασική εμφάνιση της επιφάνειας εργασίας σας:
- Κάντε δεξί κλικ οπουδήποτε στην επιφάνεια εργασίας του Chromebook και επιλέξτε Ορισμός ταπετσαρίας από το μενού που εμφανίζεται.
- Κάντε κλικ σε μια κατηγορία Google για να δείτε μια επιλογή προεπιλεγμένων εικόνων ή κάντε κλικ στην επιλογή Οι εικόνες μου για να επιλέξετε μια εικόνα από τον τοπικό σας χώρο αποθήκευσης.
- Εάν θέλετε να αλλάζετε την ταπετσαρία σας σε νέα κάθε μέρα, πατήστε καθημερινή αλλαγή Το κουμπί στο επάνω μέρος οποιασδήποτε από τις σελίδες των Κατηγοριών Google. (Αυτή η επιλογή, δυστυχώς, δεν είναι προς το παρόν διαθέσιμη με τις δικές σας φωτογραφίες.)
:no_upscale()/cdn.vox-cdn.com/uploads/chorus_asset/file/23590764/Screenshot_2022_05_26_3.11.21_PM.png)
Προσαρμόστε το φόντο του προγράμματος περιήγησής σας
Μπορείτε επίσης να προσαρμόσετε τη σελίδα που εμφανίζεται κάθε φορά που ανοίγετε μια νέα καρτέλα στο πρόγραμμα περιήγησής σας:
- Ανοίξτε μια νέα καρτέλα στο Chrome και κάντε κλικ Προσαρμογή Chrome Το κουμπί (ή το εικονίδιο με το μολύβι) βρίσκεται στην κάτω δεξιά γωνία του προγράμματος περιήγησης.
:no_upscale()/cdn.vox-cdn.com/uploads/chorus_asset/file/23590772/Screenshot_2022_05_26_3.19.21_PM.png)
- Επιλέγω Ιστορικό Για να επιλέξετε μια φωτογραφία από μια ομάδα Google ή Λήψη από τη συσκευή Για να επιλέξετε μια εικόνα από τον τοπικό σας χώρο αποθήκευσης, ακολουθήστε τις οδηγίες για να βρείτε και να επιβεβαιώσετε την εικόνα που θέλετε.
- Επιλέγω χρώμα και θέμα Για να αλλάξετε την εμφάνιση και το φόντο των περιγραμμάτων του προγράμματος περιήγησης. Μπορείτε να επιλέξετε από έναν αριθμό προκαθορισμένων θεμάτων ή να κάνετε κλικ στον κύκλο με το εικονίδιο του σταγονόμετρου και μπορείτε να επιλέξετε προσαρμοσμένα χρώματα.
:no_upscale()/cdn.vox-cdn.com/uploads/chorus_asset/file/23590776/Screenshot_2022_05_26_3.24.26_PM.png)
Προσαρμόστε το Chromebook Rack
Τελευταίο αλλά εξίσου σημαντικό, πάρτε τον έλεγχο του ραφιού του Chrome OS – της σειράς συντομεύσεων που μοιάζει με βάση σύνδεσης στο κάτω μέρος της οθόνης. Ξεκινήστε προσδιορίζοντας τα ακριβή εικονίδια που εμφανίζονται σε αυτήν την περιοχή:
- Ανοίξτε το συρτάρι της εφαρμογής (κάνοντας κλικ στο εικονίδιο του κύκλου στην κάτω αριστερή γωνία της οθόνης και στη συνέχεια κάνοντας κλικ στο επάνω βέλος στο μερικό συρτάρι που εμφανίζεται). Κάντε δεξί κλικ σε οποιοδήποτε στοιχείο της λίστας και επιλέξτε Τοποθετήστε στο ράφι.
:no_upscale()/cdn.vox-cdn.com/uploads/chorus_asset/file/23590780/Screenshot_2022_05_26_3.26.18_PM.png)
- Εάν θέλετε να προσθέσετε έναν ιστότοπο, ανοίξτε τον ιστότοπο, κάντε κλικ στο εικονίδιο μενού με τρεις κουκκίδες στην επάνω δεξιά γωνία του Chrome και, στη συνέχεια, επιλέξτε Περισσότερα εργαλείαακολουθούμενη από δημιουργία συντόμευσης.
:no_upscale()/cdn.vox-cdn.com/uploads/chorus_asset/file/19280033/Screenshot_2019_10_11_at_2.31.03_PM.png)
Εάν θέλετε ο ιστότοπος να ανοίγει σε ένα παράθυρο που μοιάζει με εφαρμογή, χωρίς τα συνηθισμένα στοιχεία του προγράμματος περιήγησης στο επάνω μέρος, κάντε κλικ ανοιχτό ως παράθυρο επιλογή σε δημιουργία συντόμευσης? Το αναδυόμενο παράθυρο που εμφανίζεται. Στη συνέχεια, κάντε κλικ στο μπλε κουμπί Δημιουργώ κουμπί.
:no_upscale()/cdn.vox-cdn.com/uploads/chorus_asset/file/19280035/Screenshot_2019_10_11_at_2.31.25_PM.png)
- Σύρετε και αποθέστε οποιοδήποτε από τα εικονίδια στο ράφι για να αλλάξετε τη θέση του.
- Έχετε αποφασίσει ότι δεν θέλετε τελικά το εικονίδιο στο ράφι σας; Κάντε δεξί κλικ στο εικονίδιο και επιλέξτε λύνω.
:no_upscale()/cdn.vox-cdn.com/uploads/chorus_asset/file/19280037/Screenshot_2019_10_11_at_2.32.20_PM.png)
Και μια δύο τελευταίες δυνατότητες: εάν θέλετε το ράφι σας να εμφανίζεται στην αριστερή ή δεξιά πλευρά της οθόνης σας αντί στο κάτω μέρος, κάντε δεξί κλικ οπουδήποτε μέσα σε αυτό και επιλέξτε θέση ράφιμετά επιλέξτε το αριστερό ή σωστά. Και αν θέλετε το ράφι σας να παραμείνει κρυφό από προεπιλογή και να εμφανίζεται μόνο όταν τοποθετείτε το δείκτη του ποντικιού πάνω του, κάντε δεξί κλικ στο ράφι και επιλέξτε Αυτόματη απόκρυψη ραφιού Επιλογή.
:no_upscale()/cdn.vox-cdn.com/uploads/chorus_asset/file/19280039/Screenshot_2019_10_11_at_3.11.10_PM.png)
Ενημέρωση 27 Μαΐου 2022 στις 9:30 π.μ. ET: Αυτό το άρθρο δημοσιεύθηκε αρχικά στις 12 Οκτωβρίου 2019 και έχει ενημερωθεί για να ληφθούν υπόψη μικρές αλλαγές στο λειτουργικό σύστημα.

“Τηλεοπτικός γκουρού. Υποστηρικτής της ζόμπι. Οπαδός του διαδικτύου. Πιστοποιημένος μπύρας. Υπερήφανος αναγνώστης. Φανταστικός αλκοόλ. Βραβευμένος επιχειρηματίας.”